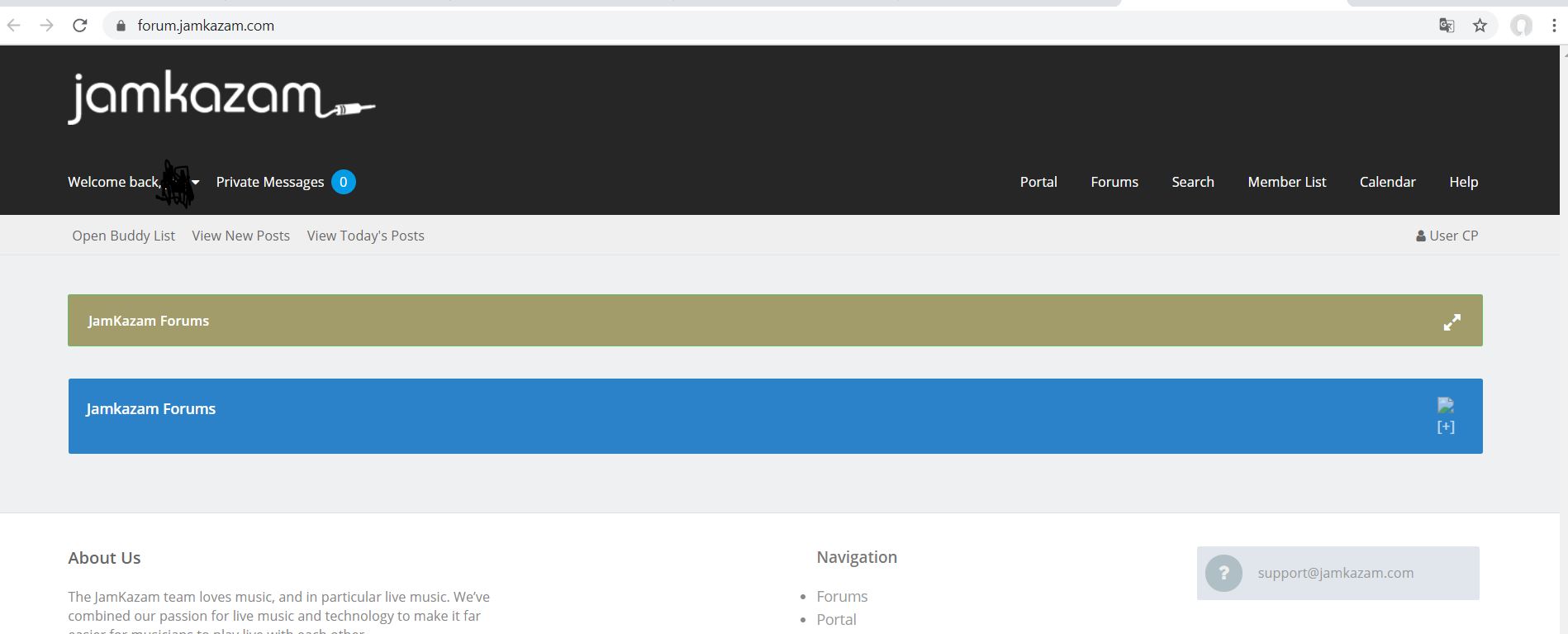Jamkazam – eine Anleitung für Musiker
[sharethis-inline-buttons]
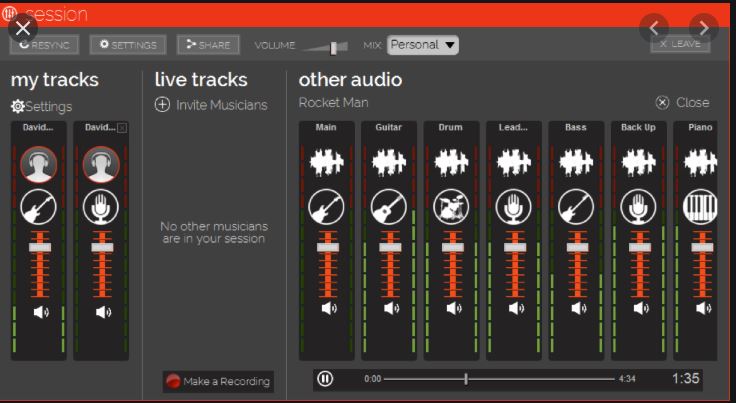
Mit anderen Musikern oder der Band online im Internet jammen!
Mit dem Programm Jamkazam kann man im Internet in quasi Echtzeit mit anderen Musikern eine Session oder Bandprobe machen. Ein Bassist aus Paris trifft auf einen Schlagzeuger aus Dortmund und jammt mit einem Saxophonisten aus Seattle. Kein Problem, mit Jamkazam haben wir das schon ausprobiert!
Was brauchst Du für den Start?
- Einen kostenlosen Account bei Jamkazam und das kostenlose Programm auf deinem Rechner.
- Einen schnellen Wlan, besser einen LAN-Anschluss für deinen Rechner.
- ein Mikrophon und Kopfhörer (eine Webcam)
- am besten ein Audio-Interface für dein Instrument oder dein Mikrophon.
In dieser Anleitung geben wir Erfahrungswerte und Tipps weiter, damit Jamkazam gut und mit möglichst wenig Latenz (Verzögerung im Spiel mit anderen) funktioniert.

Wissenswertes
Sobald du deine erste Session gemacht hast, wirst du bemerken, dass Jamkazam gut eingestellt werden muss, damit es gut und mit möglichst wenig Verzögerung (Latenz) funktioniert. Deshalb musst du Folgendes wissen und nach jedem Schritt prüfen, ob sich die Performance für dein Setup sich verbessert hat. Es geht darum, an jeder Stelle, die möglichen Latenzen zu vermindern.
Zum Verständnis ist folgendes wichtig.
- Jamkazam läuft nicht über einen Server, sondern interagiert zwischen den den Computern der teilnehmenden Musiker (P2P: Peer-to-Peer).
- Zur Verbesserung der Geschwindigkeit müssen mehrere “Stellschrauben” beachtet werden: Internetverbindung (Provider), Netzwerkverbindung (Router und LAN), Soundkarte/Interface des Computers
- Verhaltenstipps während der “Session” können eine bessere Performance zwischen den Teilnehmern ermöglichen.
Jamkazam
Audio-Setup
Treiber auswählen und einstellen
- In dem rechten Menü findest Du den Abschnitt “Audio-Gear”. Hier stellst Du dein Setup ein.
- Achte auf den richtigen Treiber. Jamkazam empfiehlt ASIO-Treiber. Verwende den aktuellsten Treiber Deines Interfaces.
- Je nach Interface kann dieser ASIO-Treiber eingestellt werden. Die Buffer-Size ist dann für eine geringe Laztenz so niedrig wie möglich zu wählen (z.B. 32 Samples). Diese Einstellung wird nicht in Jamkazam, sondern im Programm des Interface oder Treibers vorgenommen.
Wahl des Interface
Jamkazam verkaufte ein eigenes, einfaches Interface, den Jamblaster, von dem ausgegangen werden kann, dass die Latenz optimiert ist. Schön ist hier auch das eingebaute Mikrophon und der eigene LAN-Anschluss. Leider ist es nicht mehr erhältlich und nur mit Glück auf dem Gebrauchtmarkt zu bekommen.
Ansonsten empfiehlt Jamkazam wegen sehr guter Latzenzwerte das Behringer U-Phoria UMC202HD, das schon für 70 € erhältlich ist. Letzteres Gerät bietet noch mehr Möglichkeiten, z.B. für Recording.
Monitor-Einstellung des Interface
Wichtig ist, dass das “Direct-Monitoring” des Interface abgeschaltet wird. In manchen Interfaces heißt diese Einstellung dann DAW (Digital Audio Workstation), schließlich will man sich später in der Session später mit den anderen Musikern zeitlich synchron hören. In dem Steinberg-Interface im Bild lässt sich dies über den Drehregler einstellen.
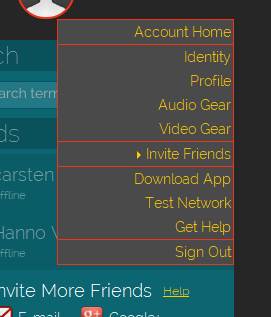
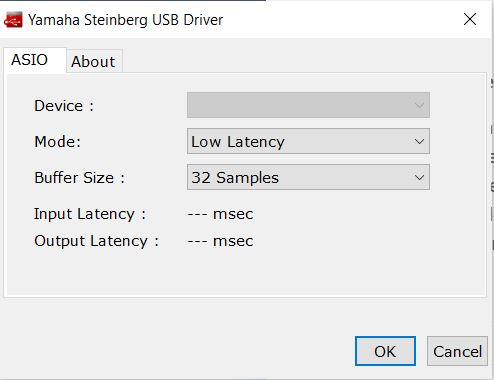


Videos zu den Audioeinstellungen
Schau dir die Videos (von links nach rechts an)!
Den Router einstellen
Jamkazam läuft nicht einwandfrei über WLAN. Für eine rund laufende Session muss eine stabile und schnelle LAN-Verbindung her. Für den Router sind folgende Einstellungen vorzunehmen:
UDP im Router aktivieren
Stelle an deinem Router (z.B. der Fritzbox) UDP ein. Suche die Funktion im Programm für deinen Router, häufig ist dies über einen Browser in deinem Netzwerk zu erreichen.
Eventuell noch feste Ports vergeben
Wenn es dann noch nicht zufriedenstellend läuft, definiere nun feste Ports:
- Stelle dazu im Programm Jamkazam im Menu links unter Networking-Configute Port Preferences im erscheinden Feld im zweiten Feld ein Häkchen. Der voreingestellte Wert bleibt bei 12000. (siehe Bild rechts)
- Gebe nun auch im Router (z.B: Fritzbox) diese Ports für deinen Computer frei. Die Freigabe muss 10 Stellen umfassen von 12000-12010 (siehe Bild rechts)
Hier geht es zu einer genauen Anleitung für die Portfreigabe in der der Fritz-Box.
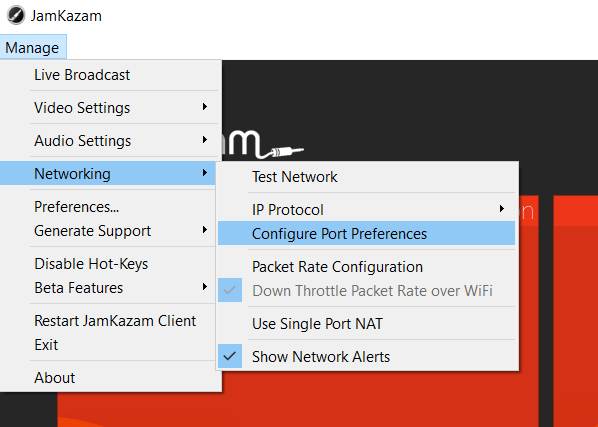
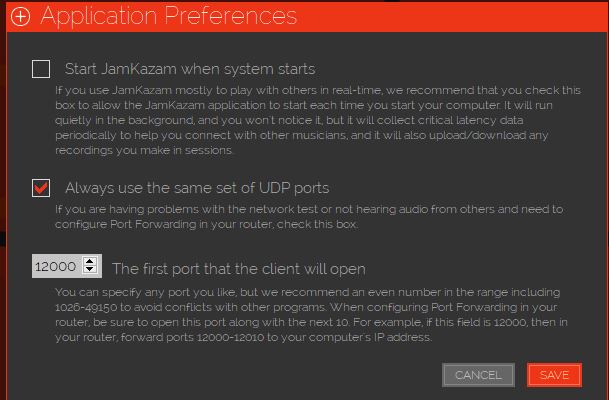

Firewall einstellen
Falls Du Probleme hast, dass Du andere hören kannst, bzw. andere Dich nicht hören können, liegt es eventuell daran, dass eine Firewall die ein- oder ausgehenden Signale blockiert. Schließlich muss dein Computer frei mit anderen Computern kommunizieren können.
- Schritt: Überprüfe die Firewall einstellungen (z.B. Windows Defender oder Antivirus etc).
- Schritt: Konfiguriere die Firewall so, dass Jamkazam ein Ausnahmerecht bekommt (siehe Bilder)
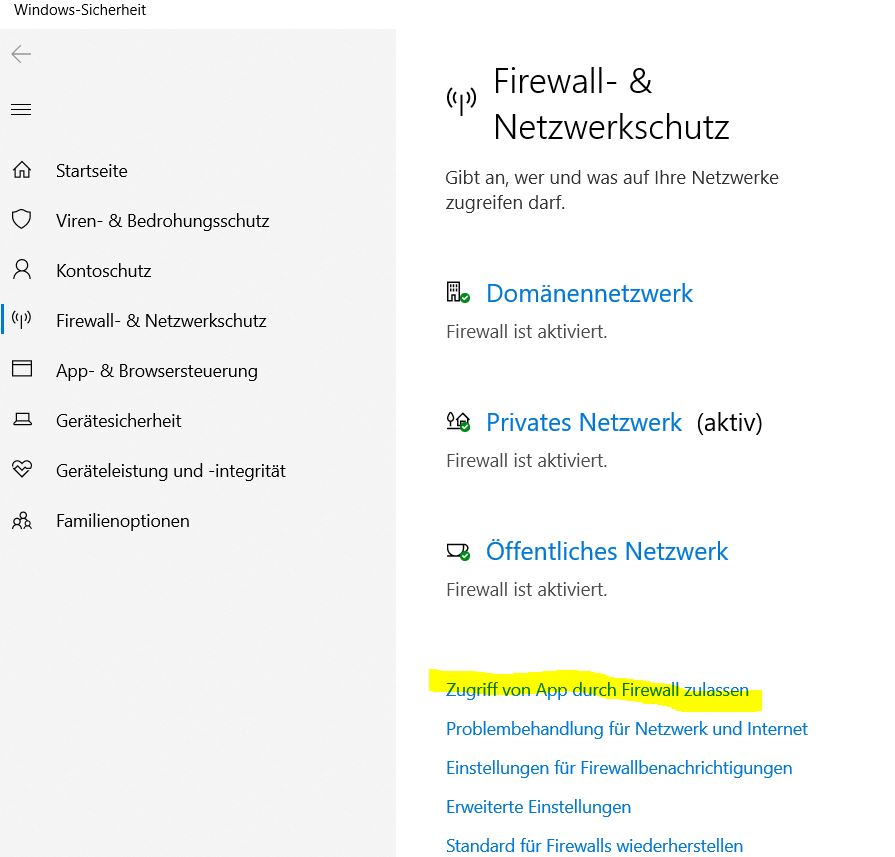
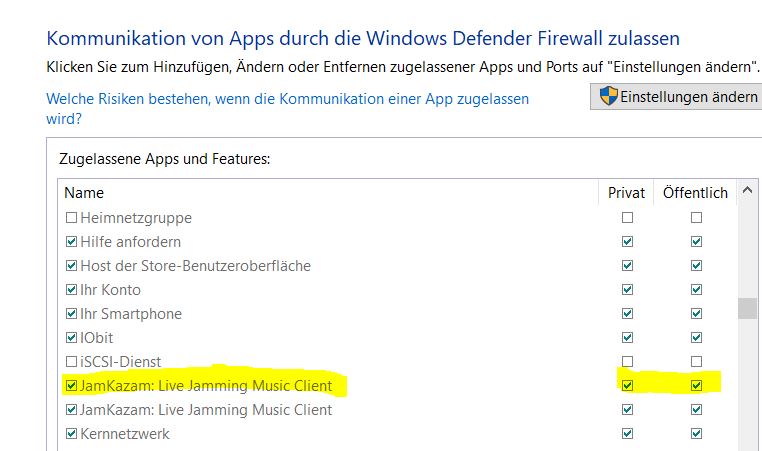
Während der Session
Damit die Session gut läuft, haben sich folgende Regeln bewährt:
- Kein Video verwenden oder ganz ausschalten im Menü links.
- Während des Musizierens das Chat-Mikrophon ausschalten (mute).
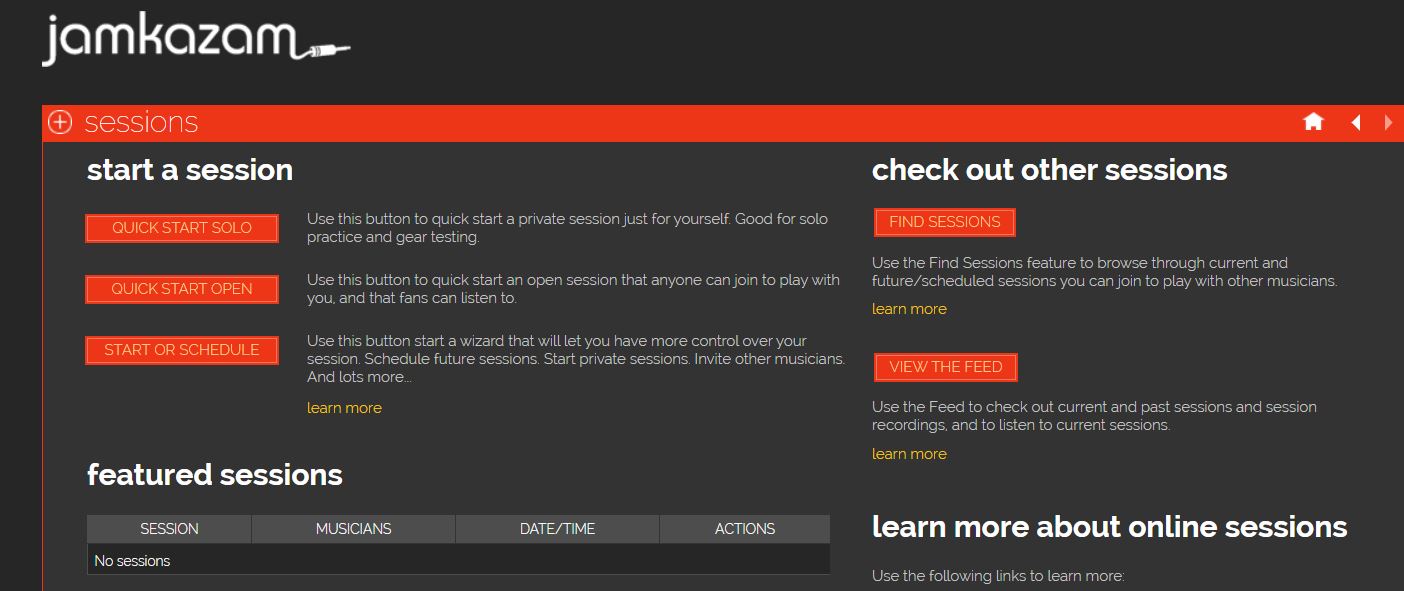
Feintuning mit der Session-Diagnostic
Jetzt geht es darum, die Jitter-Werte zu optimieren (Ein- und Ausgang der Audio-Pakete), so dass es rund läuft.
Dazu zuerst eine Solo-Session starten, um die Werte in der “Session-Diagnostics” (siehen Bild) betrachten, den Sound zu hören und noch Einstellungen vorzunehmen. Sind die Werte noch rot? Dann solltest Du weitere Einstellungen vornehmen:
Der Audio-Booster
Im Manage-Menü links oben findet sich unter “Audio” der Audiobooster. Es lohnt sich auszuprobieren, was am besten funktioniert, vor allem wenn es knackt oder knistert.
Am besten öffnet man vorher eine Solo-Session und geht auf den grün, gelb oder roten Kreis. Dort findet man in der “Session-Diagnostics” eine genaue Analyse zu den Latenzwerten und den Jitter-Werten. Gerade wenn etwas rot angezeigt wird, muss man die Werte verbessern. Dazu öffnet man jetzt parallel den Audiobooster und probiert Einstellungen aus und betrachtet dabei immer wieder die angezeigten Werte in der Session-Diagnostics (siehe Bild). Die Framerate sollte so klein wie möglich sein (2,5). Probier einfach verschiedene Einstellungen aus. Es dauert immer ein wenige Sekunden, bis die Sesson-Diagnostics die neuen Werte anzeigt.
Die Jitter-Werte lassen sich auch über die Rechnereinstellungen (Energieversorgung-Prozessor-Minimal: auf 20-50 %). Auch hier gilt es zu probieren und die Auswirkungen in den Werten zu betrachten.
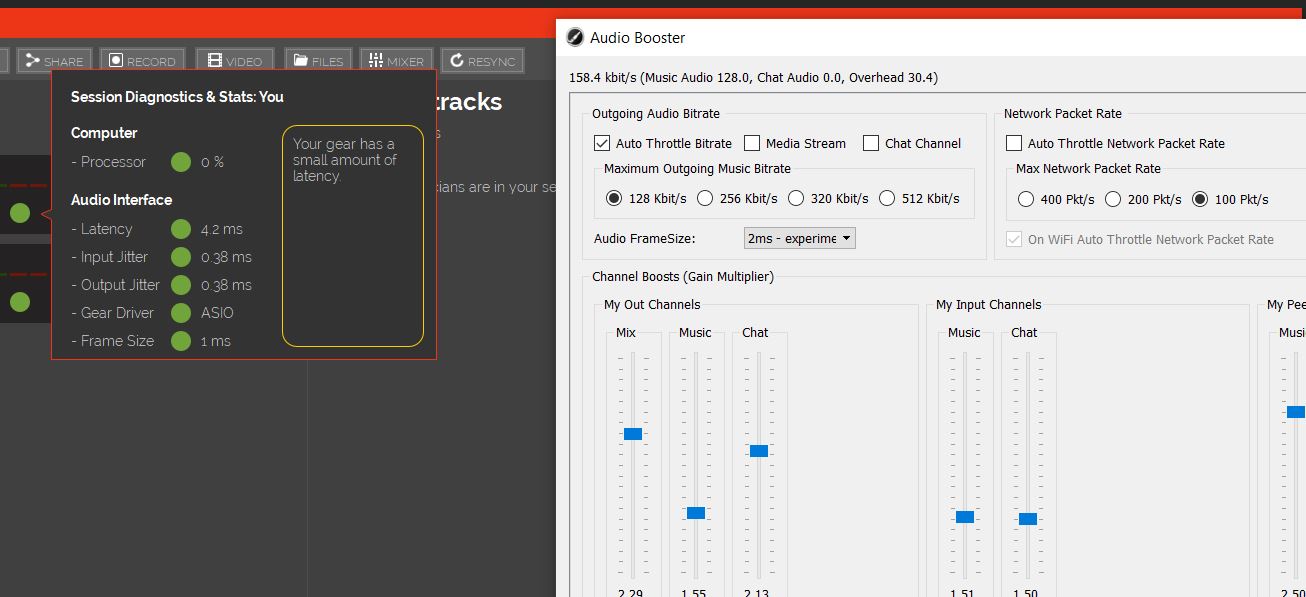
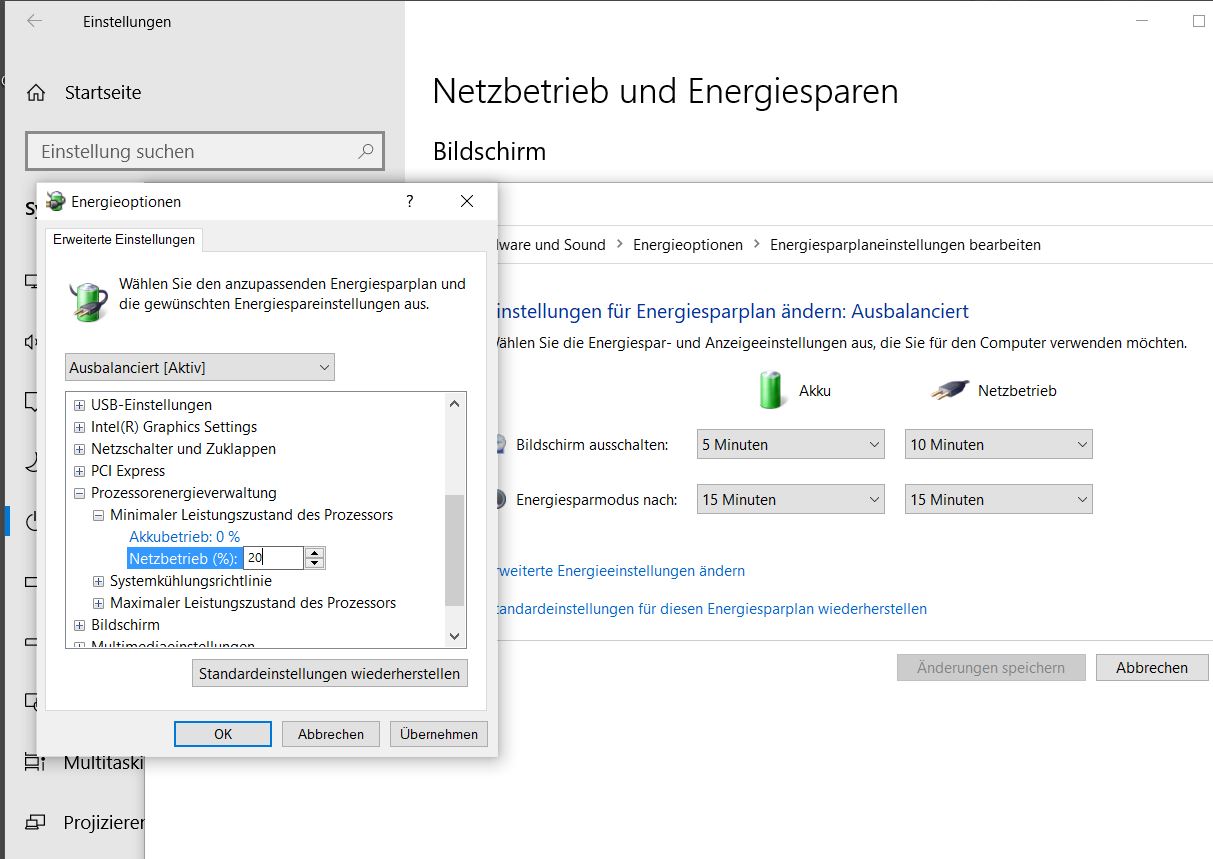
Weitere Hilfen
Für viele sehr spezielle Fragen bietet das Forum von Jamkazam gute Antworten. Funktioniert mein Interface? Brauche ich eine öffentliche IP-Adresse etc.?