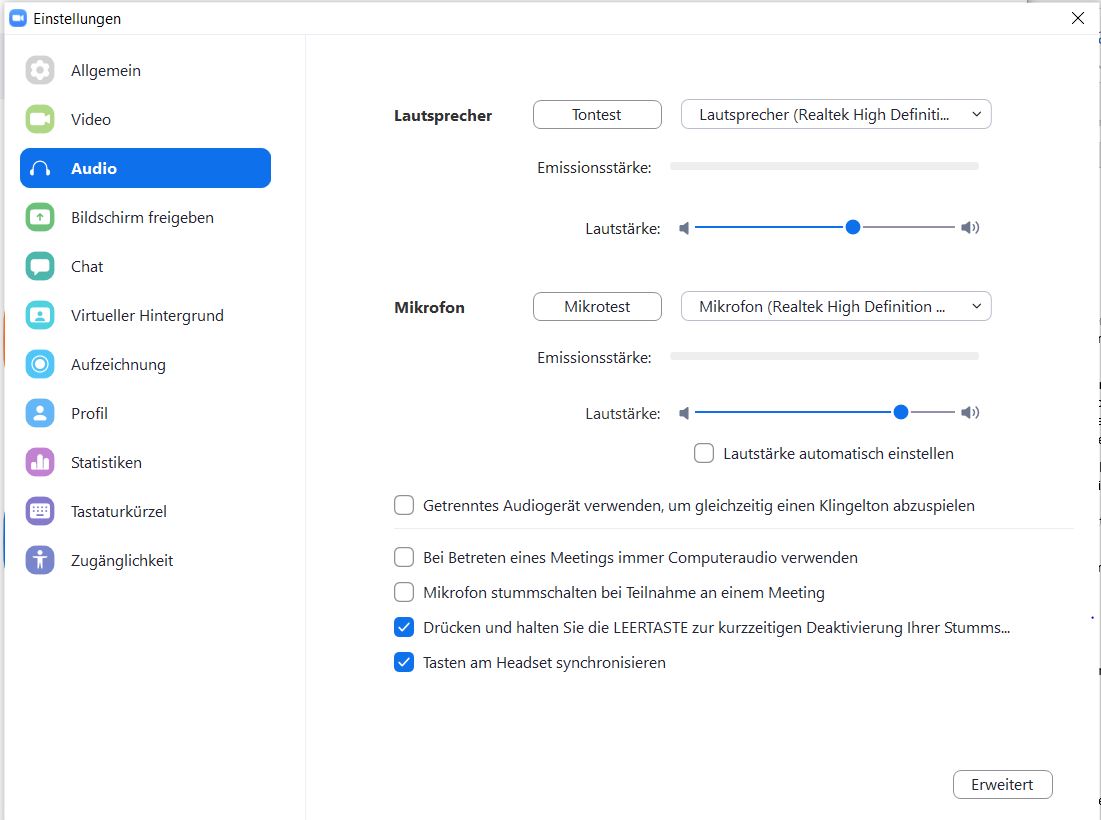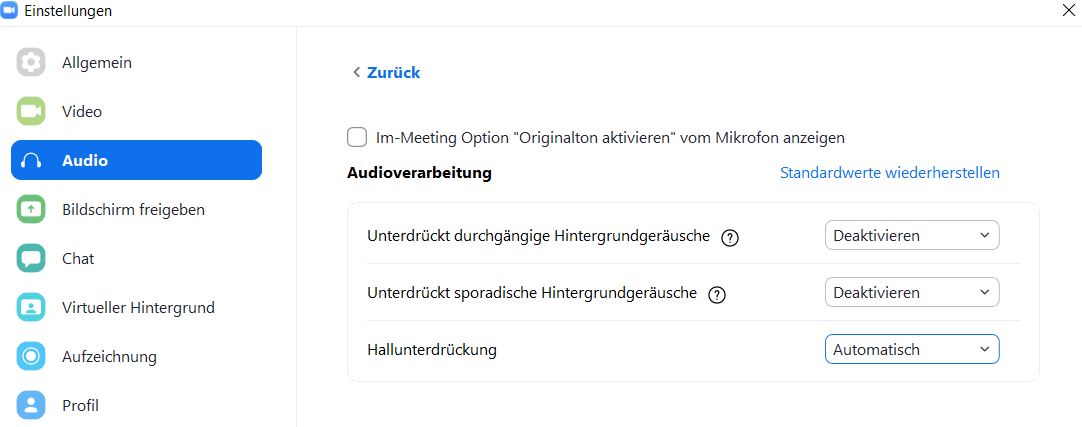Schnellanleitung für Zoom
Online-Musikunterricht mit Zoom – So gehen Sie vor:
- Melden Sie sich bei Zoom an (z.Z. dauert es in der Corona-Krise ca. 24 h bis der Account bestätigt ist)
- Laden Sie die Zoom-App herunter.
- Planen Sie eine Musikstunde und teilen Sie die URL mit Ihrem Schüler. Bitten Sie den Schüler, während der Unterrichtszeit auf den Link zu klicken.
- Klicken Sie einige Minuten vor der Unterrichtszeit in Ihrem Zoom-Konto auf „Besprechung jetzt starten“ oder fügen Sie die URL Ihres Besprechungsraums in Ihren Browser ein, um Sie zum Öffnen der App aufzufordern.
- Klicken Sie auf „Video starten“ und deaktivieren Sie die Stummschaltung am unteren Bildschirmrand.
- Sobald Ihr Schüler an der Konferenz teilnimmt, wird er stummgeschaltet, kann Sie jedoch hören. Bitten Sie den Schüler, die Stummschaltung aufzuheben und auf „Video starten“ zu klicken.
- Jetzt beginnt der Unterricht!
Unser Tipp: Die Desktop-App von Zoom ist für den Unterricht am besten geeignet, aber Zoom ist mit Smartphones und Tablets kompatibel. Jedes Gerät mit eingebauter Kamera funktioniert für den Unterricht.
Anleitung für die Audio-Einstellungen von Zoom
Den Zoom-Sound für akustische Instrumente optimieren
Wir empfehlen folgende Einstellungen vorzunehmen:
- Verwenden Sie an beiden Enden Kopfhörer.
- Laute Instrumente können Computer- und Telefon-Mikrophone überlasten. Wenn der Klang Ihres Schülers stark verzerrt ist, bitten Sie ihn, sich etwas weiter vom Mikrophon seines Endgeräts zu entfernen.
- Externe Mikrofone machen einen großen Unterschied in der Klangqualität. Am besten verwenden Sie als Musik- oder Gesangslehrer ein Audio-Interface mit einem Studiomikrophon, aber die günstigste und bequemste Möglichkeit ist ein USB-Mikrofon. (Bestellen Sie es bei einem örtlichen Musikgeschäft, die kleinen Händler brauchen in der Corona-Krise jetzt besondere Untersützung!) Zum Beispiel bietet das Shure MV5 USB-Mikrofon eine gute Qualität, es ermöglicht EQ-Einstellungen und wird auch mit einem Adapter für Apple geliefert.
ZOOM ist für Besprechungen optimiert, nicht für Musik. Mit einigen Einstellungen kann die Musikübertragung aber wesentlich verbessert werden. Die Filter von Zoom schließen Hintergrundgeräusche und Echos aus und können damit die Audioqualität beeinträchtigen. Passen Sie daher die folgenden Einstellungen an (siehe Fotos) und bitten Sie Ihre Schüler, dasselbe zu tun. Dies wird einen großen Unterschied in der Audioqualität bewirken. Gehen Sie dazu in der Desktop-App zu den Audioeinstellungen und tun Sie Folgendes:
1. Schritt: Mikrophon-Lautstärke einstellen
- Testen Sie Ihren Mikrofonpegel beim Spielen / Singen. Wenn das Messgerät maximal ist, verringern Sie die Eingangslautstärke.
- Deaktivieren Sie die Option „Mikrofonlautstärke automatisch anpassen“.
2. Schritt: Den Klang optimieren
- Klicken Sie auf die Schaltfläche „Erweitert“
- Aktivieren Sie das Kontrollkästchen „In der Besprechung anzeigen, um den Originalton vom Mikrofon zu aktivieren“.
- „Unterdrückt durchgängig Hintergrundgeräusch“: Deaktivieren
- „Unterdrückt sporadische Hintergrundgeräusch“: Deaktivieren
- „Hallunterdrückung“: Automatisch
Diese Audioeinstellungen gelten nur für die Desktop-App. Leider können Sie diese Änderungen nicht für mobile Apps oder iPad-Apps vornehmen.
Audio-Einstellungen in der Zoom-Desktop-App – 1. Schritt
Audio-Einstellungen in der Zoom-Desktop-App – 2. Schritt
Umgang mit Latenz im Zoom-Instrumentalunterricht
Aus der Not eine pädagogische Tugend machen
Unabhängig davon, welche Video-Plattform Sie verwenden, kommt es zu einer Verzögerung des Audios, so dass es unmöglich ist, in Echtzeit zusammen zu spielen. Zeitgleiches Musizieren ist also leider noch nicht möglich. Wir zeigen ein paar pädagogische Möglichkeiten auf, die Sie mit Ihren Schülern nutzen können. Vielleicht entdecken Sie weitere Möglichkeiten?
Einige Ideen, die es trotz der Latenz ermöglichen gemeinsam zu musizieren:
- Call & Response: Verwenden Sie die Methode des Ruf–Antwort-Schemas. Sie spielen oder singen eine Phrase modellhaft vor und der Schüler versucht dies nachzuahmen. Machen Sie daraus ein Spiel!
- Playback im Wechsel: Wenn Schüler Backing-Tracks haben, müssen die Schüler diese in ihrem Zimmer von einem separaten Gerät abspielen (stellen Sie sicher, dass Sie die Unterdrückung von Hintergrundgeräuschen deaktiviert haben, siehe Anleitung oben). Als Lehrerin oder Lehrer sind Sie nun der aufmerksame Zuhörer. Versuchen Sie das gleiche Playback zu starten und spielen nun Sie. Kultivieren sie diesen Wechsel. Ihre Schüler schulen so das Hören und lernen dabei sogar intensiv von Ihnen (vgl. „Lernen am Modell“ nach Bandura).
- Orgelton-Spiel: Spielen Sie anhaltende Akkorde oder verschiedene Pedaltöne, zu denen Ihre Schüler mitspielen oder mitsingen können.
Ihre Schüler werden diese für sie vielleicht neuen Methoden sicherlich spannend finden!
Mehrere Kameraperspektiven nutzen
Mit einem einfachen Trick können Sie zwei Perspektiven nutzen und einen 3-D-Raum erzeugen. Die Lösung liegt in der Nutzung zweier Geräte. Wenn Sie zwei Endgeräte nutzen, z.B. ein Handy und ein Tablet, können Sie ein Gerät auf Ihr Gesicht stellen, so dass Sie gut zu dem Schüler sprechen können. Das andere Gerät richten Sie auf Ihr Instrument, so dass Sie auch Fingergriffe genau zeigen können. Gehen Sie so vor: Mit einem Gerät starten Sie als Gastgeber (host) die Sitzung, dieses Gerät ist auch für die Tonübertragung da. Mit dem zweiten Gerät nehmen Sie selbst als Gast teil. Öffnen Sie auf dem Zweitgerät – genau wie Ihr Schüler – den Link oder die ID des Meetings. Schalten Sie dann den Ton über die Stummschaltung für das Zweitgerät aus. Das Zweitgerät ist dann nur für die bildliche Übertragung einer anderen Perspektive da.
Gruppenunterricht
In Gruppentreffen können Sie Gruppenstunden, Partnerunterricht oder oder Ensemble-Proben abhalten (natürlich mit Latenz). Die kostenlose Version beschränkt Besprechungen mit mehr als 3 Personen auf 40 Minuten.
Teilen Sie Ihren Bildschirm
Die Bildschirm-Freigabefunktion von Zoom ist wirklich hilfreich. Sie können ein bestimmtes Fenster auf Ihrem Bildschirm, z.B. Noten oder ein Video, freigeben, das Ihre Schüler sehen können. Wenn Sie etwas mit Sound teilen, aktivieren Sie das Kontrollkästchen „Computer-Sound teilen“, während Sie ein Fenster auswählen.

Im Menü finden Sie die Tasten „Bildschirm freigeben“ und „Aufzeichnen“
Zeichnen Sie die Musikstunde auf
Sie können die gesamte Unterrichtseinheit oder einzelne Teile daraus aufzeichnen, indem Sie beim Planen einer Besprechung die Option auswählen oder auf die Schaltfläche Aufzeichnen klicken, um einen Auszug während der Lektion aufzuzeichnen. Nach Beendigung des Meetings erhalten Sie von Zoom eine E-Mail mit einer MP4-Datei. Halten Sie z.B. Ihr Spiel oder Ihren Gesang damit für die Schüler fest, so dass diese für das Üben eine Erinnerungshilfe haben.
Planen von Stundenplänen für die Musikschule
Wenn sich zwei Schüler in Ihrem Zoomraum überschneiden, wird ein 40-Minuten-Timer für Ihre Besprechung ausgelöst. Anstatt Ihren Link zum allgemeinen Besprechungsraum zu verwenden, können Sie für jede Unterrichtsstunde verschiedene Besprechungen mit eindeutigen Links planen. Alternativ können Sie eine Besprechung für den gesamten Tag erstellen und die Funktion „Warteraum“ aktivieren. Dies stellt sicher, dass sich Ihre Schüler nicht überschneiden.
Mit der Planungsfunktion von Zoom können leicht Stundenpläne erstellt werden:

Weiterführende Links
- Forschungsstelle Appmusik an der Universität der Künste Berlin: Ressourcen für den Online-Musikunterricht
- Informationen zum Datenschutz mit Videokonferenzen
- Facebook-Gruppe: Music teachers & Technology
- Tools für Musiklehrer: Musik online unterrichten
Weitere Links
Zu unserer Jazzband Hamburg